项目部署流程
- 简介:RuoYi 开源框架部署为例
- CentenOS 6
- SpringBoot打War包
- JDK1.8
- Tomcat 9
- vue+springboot前后端分离部署方案
- mysql 5.7
- redis-3.2.3
1.linux基础配置
1.检查配置环境
1.1 JDK
这里以JDK1.8为例进行配置
检查当前JDK版本
java -version
升级JDK版本
yum install java-1.8.0-openjdk* -y
使用yum命令安装后无需配置,安装完后需要检查jdk环境是否更新
更换JDK版本
原因:openJDK去掉了某个类,导致启动项目失败
java.lang.ClassNotFoundException: com.sun.image.codec.jpeg.JPEGCodec的问题:查询资料得知,原来openjdk从jdk7开始去掉了这个类。所以不能再继续使用自带的openJDK,重新安装JDK1.8
-
卸载原OpenJDK
-
查看系统jdk版本
[root@localhost software]# java -version openjdk version "1.8.0_102" OpenJDK Runtime Environment (build 1.8.0_102-b14) OpenJDK 64-Bit Server VM (build 25.102-b14, mixed mode) -
检测jdk安装包
[root@localhost software]# rpm -qa | grep java java-1.7.0-openjdk-1.7.0.111-2.6.7.8.el7.x86_64 python-javapackages-3.4.1-11.el7.noarch tzdata-java-2016g-2.el7.noarch javapackages-tools-3.4.1-11.el7.noarch java-1.8.0-openjdk-1.8.0.102-4.b14.el7.x86_64 java-1.8.0-openjdk-headless-1.8.0.102-4.b14.el7.x86_64 java-1.7.0-openjdk-headless-1.7.0.111-2.6.7.8.el7.x86_64 -
卸载openJDK
[root@localhost jvm]# yum remove *openjdk* -
查看卸载情况
[root@localhost software]# rpm -qa | grep java python-javapackages-3.4.1-11.el7.noarch javapackages-tools-3.4.1-11.el7.noarch
-
-
安装JDK
-
从华为云下载JDK1.8(到指定位置)
wget https://repo.huaweicloud.com/java/jdk/8u192-b12/jdk-8u192-linux-x64.tar.gz -
解压
[root@edi02 ~]# cd /usr/lib/java [root@edi02 java]# tar -zxvf jdk-8u192-linux-x64.tar.gz -
创建符号连接统一管理(可选),以后有新版本,只要更改这个连接就可以了
[root@edi02 java]# ln -s /usr/lib/java/jdk1.8.0_201 /usr/jdk -
修改环境变量
[root@edi02 java]# vim /etc/profile添加以下内容
JAVA_HOME=/usr/jdk CLASSPATH=$JAVA_HOME/lib/ PATH=$PATH:$JAVA_HOME/bin export PATH JAVA_HOME CLASSPATH -
使配置生效
[root@edi02 java]# source /etc/profile -
检查是否安装成功
java -version
-
1.2 Tomcat
下载Tomcat
去官网下载包,可以wget直接下载或下载完后拷贝到linux
wget
wget https://mirrors.tuna.tsinghua.edu.cn/apache/tomcat/tomcat-8/v8.5.41/bin/apache-tomcat-8.5.41.tar.gz
// 以tomcat 8 为例,根据实际情况更换版本
拷贝
使用 scp 命令传输到linux虚拟机中,直接使用终端命令即可:
scp -P 22 /Users/hhw/Downloads/apache-tomcat-9.0.36.tar.gz root@10.211.55.4:/project/tomcat9
-
端口大写P 为参数,22 表示更改SSH端口后的端口,如果没有更改SSH端口可以不用添加该参数。
-
/Users/hhw/Downloads/apache-tomcat-9.0.36.tar.gz表示本地上准备上传文件的路径和文件名。 -
root@123.456.789.987 表示使用root用户登录远程服务器。
-
:/usr/server/tomcat7/webapps/ 表示保存在远程服务器上目录和文件名。
-
拷贝文件夹使用
scp -r
解压Tomcat
cd到tomcat包目录,执行解压:
tar -zxvf apache-tomcat-9.0.36.tar.gz
cd到tomcat的bin目录下,测试启动tomcat,执行命令,出现启动标识:
./startup.sh 开启
./shutdown.sh 关闭
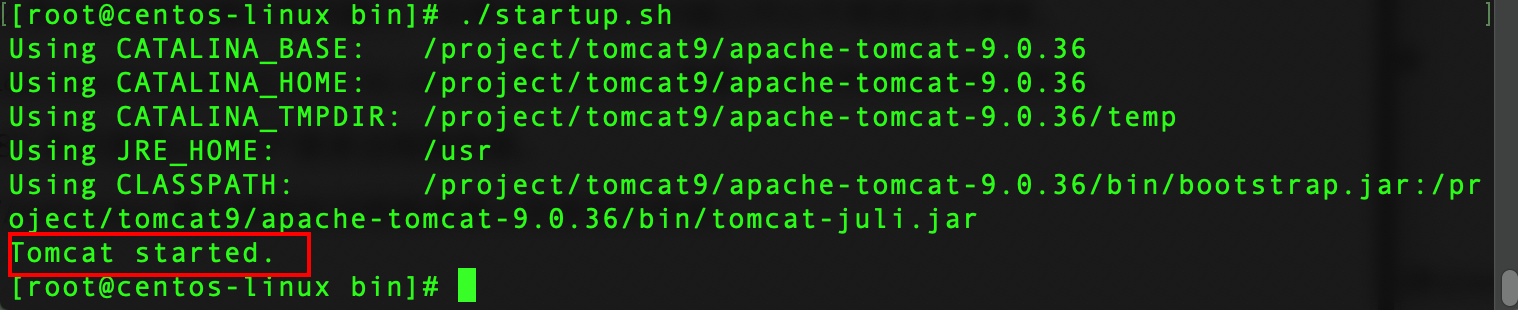
检查是否启动成功
1.先去看tomcat查看日志是否启动成功:
去logs/catalina.out 看日志,主要看最后一行是否启动成功即可;
tail -f catalina.out 实时查看日志
tail -n 200 -f catalina.out 实时查看日志 最后N行
2.linux本机测试访问tomcat是否成功,执行命令:
curl 10.211.55.4:8080
如果能访问到网页,那么证明执行成功。
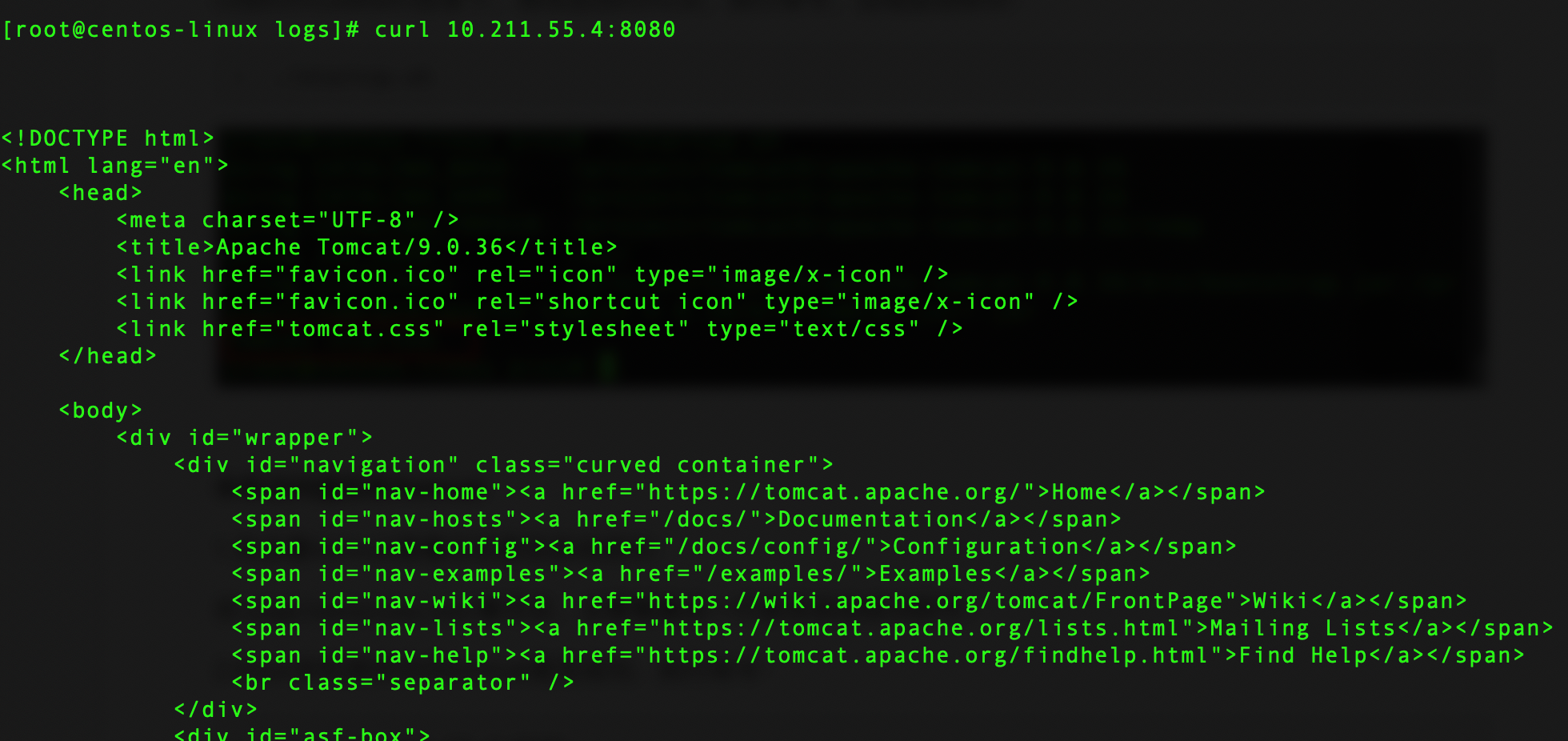
测试远端访问Linux的Tomcat
如果本机无法访问,检查端口防火墙是否打开
第一步:执行指令:
vim /etc/sysconfig/iptables
添加8080端口号配置,默认只有22端口,一定要配置在
-A INPUT -j REJECT --reject-with icmp-host-prohibited
-A FORWARD -j REJECT --reject-with icmp-host-prohibited
这两行之前才能生效。如图:

第二步:重启防火墙,执行:
service iptables restart
浏览器输入linux的tomcat地址,这里是http://10.211.55.4:8080/,成功访问!
1.3 Nginx(废弃)
创建nginx.repo
执行:
vim /etc/yum.repos.d/nginx.repo
文件内容要求如下,注意版本,数字位置位版本:
[nginx]
name=nginx repo
baseurl=http://nginx.org/packages/centos/6/$basearch/
gpgcheck=0
enabled=1
清除缓存
yum clean all
建立新的缓存
yum makecache
安装
yum -y install nginx
如下表示成功:

检查/启动
执行命令检查是否安装成功:
rpm -q nginx
启动:
service nginx start
查看安装以及配置文件目录:
ps -aef|grep nginx
之后根据环境进行具体配置即可!
配置完后检查配置文件是否正确:
nginx -t
配置完成后重启:
nginx -s reload
nginx关闭指令
sudo nginx -s quit
*记得打开防火墙外面才能访问*
1.4 MySQL
cd到要存放的目录下:
检查是否已安装
rpm -qa | grep MySQL
或
rpm -qa | grep mysql
yum安装mysql
更新wget:
yum -y install wget
wget --no-check-certificate http://dev.mysql.com/get/mysql57-community-release-el6-7.noarch.rpm
rpm -ivh mysql-community-release-el7-5.noarch.rpm
安装完后查看源情况:
yum repolist enabled
看见 MySQL 5.7 Community Server 就可以
查看下mysql的版本:
yum list mysql-community*
安装最新版本:
yum -y install mysql-server
⚠️ [Centos7.5安装mysql5.7.28rpm包报错:postfix-2.10.1-6.el7.x86_64需要:libmysqlclien]:
yum remove mysql-libs
⚠️[遇到的问题 libsasl2.so.2]:
找到 /etc/yum.repos.d/mysql-community.repo 打开后,找到 [mysql57-community] 这一块配置(将加粗的两个位置更新一下) baseurl=http://repo.mysql.com/yum/mysql-5.7-community/el/7/$basearch/ gpgcheck=0
启动
[root@mysql2 ~]# service mysqld start
Initializing MySQL database: [FAILED]
[root@mysql2 ~]# service mysqld start
Starting mysqld: [ OK ]
停止:service mysqld stop
修改密码
查看默认密码:
grep 'temporary password' /var/log/mysqld.log
最后一串就是默认密码。
进入mysql命令行,输入默认密码即可进入:
mysql -uroot -p
更改密码:
set password for root@localhost = password('密码');
或
set password for root@localhost = '密码'
开启外部访问
grant all on *.* to root@"%" Identified by "密码"; //开启root用户外部登陆
FLUSH PRIVILEGES;
⚠️Mysql下表名区分大小写,可能项目启动会因此报错,可以通过修改配置文件解决。
vim /etc/my.cnf
在[mysqld]下加一行
lower_case_table_names=1
重启即可service mysqld restart
1.5 Redis
安装
cd到存放Redis的目录下:
$ wget http://download.redis.io/releases/redis-3.2.3.tar.gz
$ tar xzf redis-3.2.3.tar.gz
$ cd redis-3.2.3
$ make
启动
启动redis。进入redis-3.2.3/src目录下,执行:
./redis-server
或 结合配置文件执行
./redis-server & ../redis.conf
make命令报错解决方法:
安装C++编译器:
yum -y install gcc-c++
若还是出错,则执行:
$ make clean
$ make
再检查redis-x.x.x/src 目录下有没有 redis-server、redis-cli 和 /usr/local/bin下有没有
若无,则把redis-x.x.x 文件夹删掉,再解压一次redis的压缩包,cd进入 redis-x.x.x 中, make 一下 即可
配置外网访问与后台常驻
外网访问:
更改redis.conf 配置文件 由
bind 127.0.0.1
protected-mode yes
更改为:
# bind 127.0.0.1
protected-mode no
设置常驻:
daemonize yes
以配置文件启动:
redis-server redis.conf
1.6 node.js
(不需要)
第一步 下载node.js
cd到安装目录下,使用wget下载node.js
cd /project/node
wget http://nodejs.org/dist/v0.10.26/node-v0.10.26.tar.gz
第二步 编译
需要保证python版本在2.6以上,查看python版本
python --version
// 2.6.6
编译
./configure --prefix=/usr/local/node/v0.10.26
make
make install
–prefix 可以把所有资源文件放在/usr/local/node/v0.10.26的路径中,
第三步 配置环境变量
修改之前先进行备份
cp /etc/profile /etc/profile.bak
vim编辑
vim /etc/profile
在文件最后加入
export NODE_HOME=/usr/local/node/v0.10.26
export PATH=$NODE_HOME/bin:$PATH
export NODE_PATH=$NODE_HOME/lib/node_modules:$PATH
保存退出之后,执行如下命令让配置立即生效
source /etc/profile
第四步 验证是否安装成功
node -v
// v0.10.26
1.7Nginx(新)
使用编译的方式安装nginx
卸载
linux有一系列的软件管理器,比如常见的linux下的yum、Ubuntu下的apt-get等等。通过这些软件管理器可以很快的卸载软件,并且不会有文件及配置残留。这里我使用的是yum,命令如下:
yum remove nginx
安装
cd到要存放的目录下,下载并解压安装包
wget http://nginx.org/download/nginx-1.13.7.tar.gz
tar -xvf nginx-1.13.7.tar.gz
编译
./configure --prefix=/project/nginx-1.13.7
make
make install
注:–prefix=[需要安装到的路径]
⚠️ make时报错:*** 没有规则可以创建“default”需要的目标“build,原因是缺少依赖保,执行依赖包安装语句:
yum install pcre-devel zlib zlib-devel openssl openssl-devel
依赖包安装完成后,需要重新执行./configure语句
运行
cd到刚才安装的路径下,可以看到目录下有四个文件夹
cd /project/nginx-1.13.7
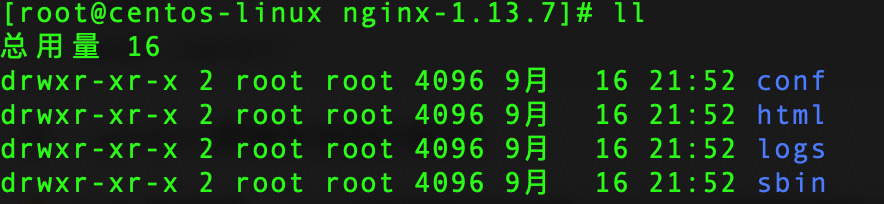
cd到sbin下,执行
./nginx
使用此种方式安装,执行nginx命令都需要到此sbin文件夹下执行,无法全局执行
且执行命令方式例如: ./nginx -t ./nginx -s reload
查看端口占用情况
netstat -antp
可以看到80端口被nginx占用,此时访问本地80端口,会出现nginx的欢迎页面
配置文件在conf文件夹中,可自行更改
配置
-
413错误
原因:nginx限制了文件上传大小,需要更改nginx配置
解决:在nginx.conf
http段配置文件中配置允许客户端请求文件大小client_max_body_size 10m; #允许客户端请求的最大单文件字节数 client_body_buffer_size 128k; #缓冲区代理缓冲用户端请求的最大字节数
2.SpringBoot打包
以打war包部署到外部Tomcat为例子
打包前注意referer添加一个服务器的ip地址
步一:pom.xml修改
pom.xml中把jar改成war
<packaging>war</packaging>
步二:排除内嵌Tomcat
因为这里RuoYi项目已经通过继承
SpringBootServletInitializer重写SpringApplicationBuilder方法来排除内置Tomcat,所以pom文件不需要额外改动*如果启动类没有修改,那么需要在pom文件中排除tomcat
步三:启用打包程序
IDEA:先clean–>再package
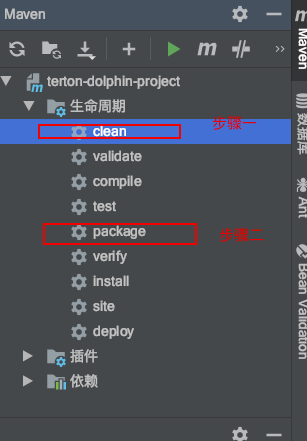
完成后会显示成功,并且war包会在target目录。
步四:部署
将war包放在tomcat的webapps目录下,启动tomcat即可。注意查看日志。
查看tomcat进程:
ps -ef | grep tomcat
访问路径为 ip:tomcat端口号/项目名称(war包名称)
示例:(http://10.211.55.4:8088/ruoyi-admin/index)
步五:配置nginx
项目启动成功后,需要设置nginx,解决前后端分离的跨域问题;
如下,为该后端项目配置一个代理
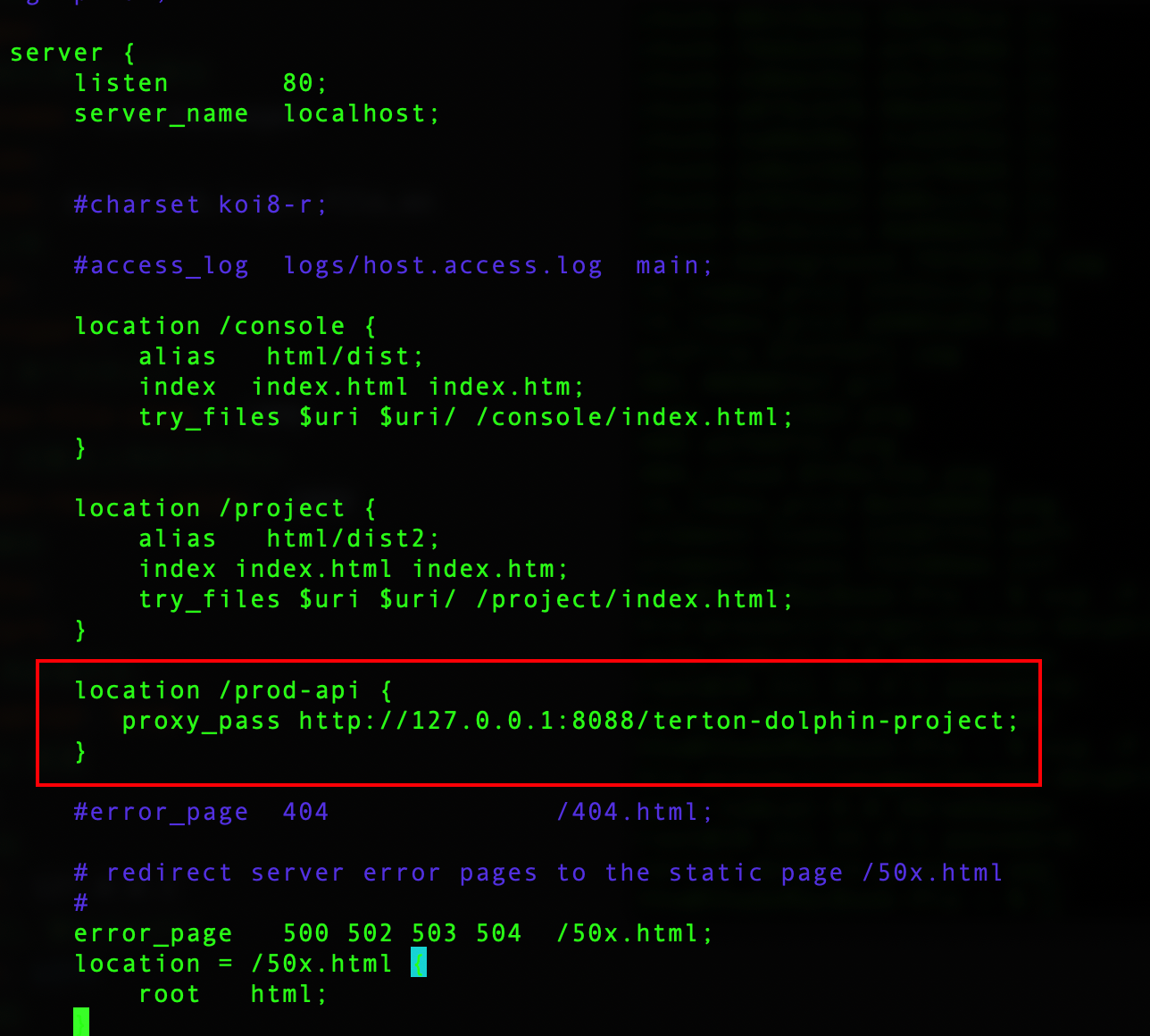
location /prod-api {
proxy_pass http://127.0.0.1:8088/terton-dolphin-project;
}
⚠️ 需要附上项目包名才能成功代理,配置完成后,重启nginx,成功代理。
3.vue打包部署
打包
cd到项目跟路径下,执行
npm install
执行完成后,在执行
npm run build
⚠️ 如果报错,出现npm ERR! missing script: build ,进入package.json中scripts,查看到参数为:"build:prod": "vue-cli-service build",那么更改执行命令为:
npm run build:prod --report
打包成功后在项目目录下会生成dist文件夹
部署到Nginx
将生成的dist文件放到nginx的html文件夹下,修改nginx配置文件
先备份配置文件:
cp ./nginx.conf ./nginx.conf.bak
修改配置文件示例:在80端口添加如下两个配置,这里是在80端口部署2个vue项目
location /console {
alias html/dist; # 项目打包生成的dist文件夹
index index.html index.htm;
try_files $uri $uri/ /console/index.html; # 首页
}
location /project {
alias html/dist2; # 项目打包生成的dist文件夹
index index.html index.htm;
try_files $uri $uri/ /project/index.html; # 首页
}
完整截图,只改动红框内,其他不需要变动:

重新启动nginx
在nginx/sbin目录下
./nginx -s reload
访问 ip/[刚才配置的路径] 即可跳转成功
4.Docker
【以后的项目安装都基于docker,而不是采用上述的单独分离安装,docker版本部署正在研究中…..】
1.安装docker
步骤一:检查cenos内核版本,必须为64位系统且系统内核>=3.1
uname -r

步骤二:yum安装docker
先检查是否已经安装
yum list installed | grep docker
若无内容表示未安装
使用yum安装
yum -y install docker
-y表示不询问安装,直到安装成功,安装完后再次查看安装列表
安装完毕后,再次查看安装列表会出现:

步骤三:启动docker
systemctl start docker
步骤四:查看docker服务状态
systemctl status docker
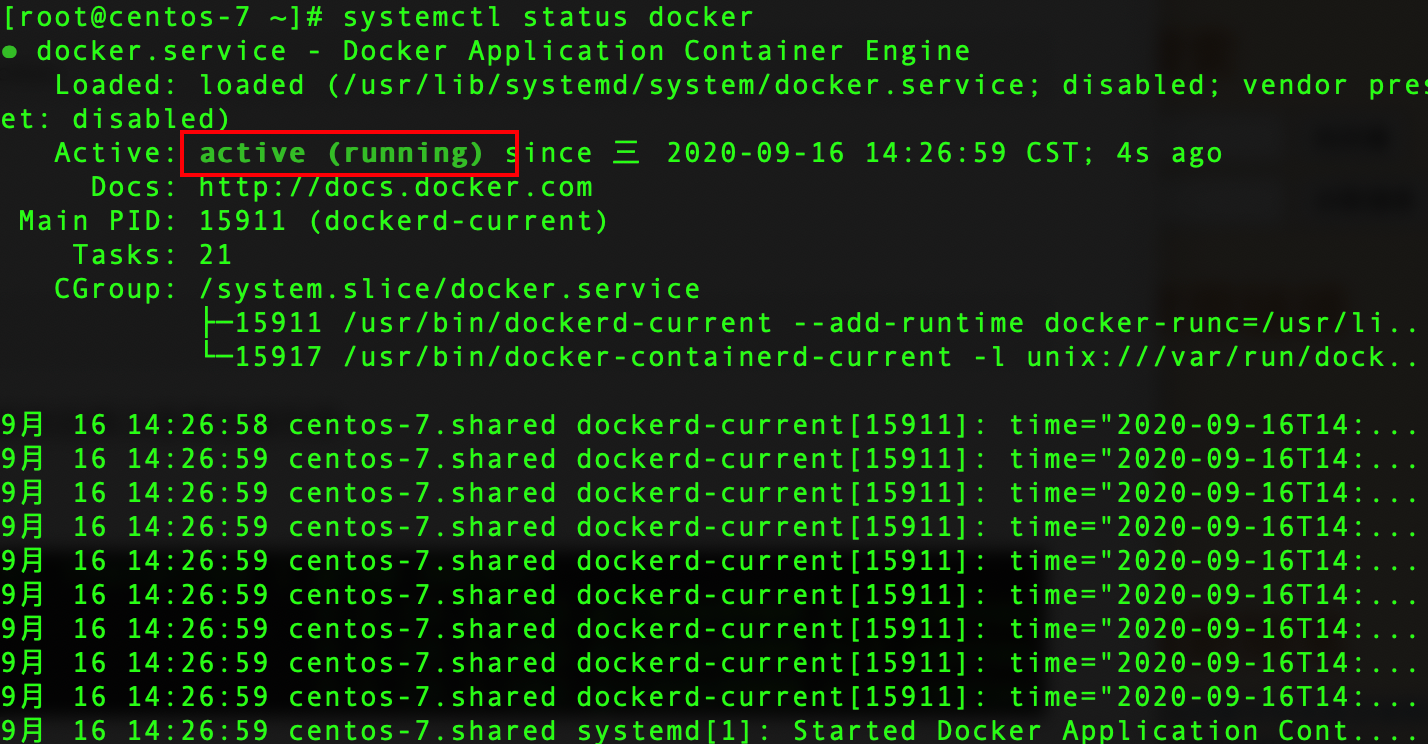
2.docker 使用
-
查看容器状态
docker ps -a -
启动指定容器
docker start [CONTAINER ID] -
停止指定容器
docker stop [CONTAINER ID]
5.minio文件服务器
使用docker安装minio 文件上传服务器
第三方中文官网: https://docs.min.io/cn/minio-quickstart-guide.html
安装
docker pull minio/minio
docker run -p 9000:9000 minio/minio server /data
配置密码+新建容器
docker run -p 9000:9000 --name minio2n -e "MINIO_ACCESS_KEY=【用户名】" -e "MINIO_SECRET_KEY=【密码】" -v /mnt/data:/data -v /mnt/config:/root/.minio minio/minio server /data
–name 后接容器名
配置Nginx
配置nginx反向代理到9000端口即可。
存在问题:上传文件时无法使用反向代理的路径,只能使用ip:9000端口的方式上传
6.Jenkins
1.安装
解压:
rpm -ivh [文件名]
配置端口:
vim /etc/sysconfig/jenkins
#监听端口
JENKINS_PORT="8080"
配置权限
为了不因为权限出现各种问题,这里直接使用root
修改用户为root
vim /etc/sysconfig/jenkins
#修改配置
$JENKINS_USER="root"
修改目录权限
chown -R root:root /var/lib/jenkins
chown -R root:root /var/cache/jenkins
chown -R root:root /var/log/jenkins
2.配置JDK
vim /etc/init.d/jenkins
在candidates后添加JDK路径
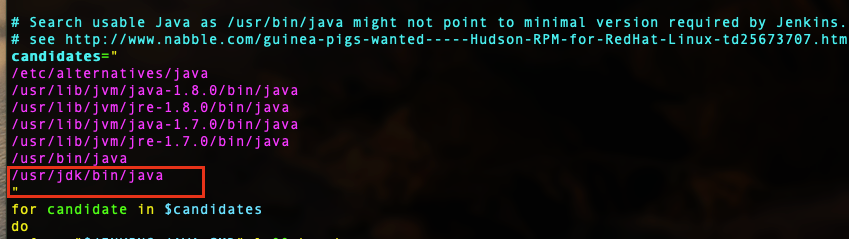
3.启动
# 直接启动
systemctl start jenkins
或
# 改完配置文件的重启
systemctl daemon-reload
systemctl restart jenkins
4.修改防火墙端口
修改防火墙,开启端口以遍外部访问
vim /etc/sysconfig/iptables
配置可参考Tomcat端口开启配置
5.构建SpringBoot项目
7.SpringBoot Jar运行
打完Jar包后,如何保持后台运行:
nohup java -jar server-0.0.1-SNAPSHOT.jar >log.log &
-
nohup表示不挂断运行命令,即使shell关闭了,程序依然会在后台运行。
-
其中的>log.log表示将程序的输出重定向到log.log文件中,默认的情况下,是输出到当前目录下的nohup.out文件中。
8.开启FTP服务(废弃,直接使用sftp)
1.1 安装 VSFTPD
使用 yum 安装 [vsftpd]:
yum install vsftpd -y
vsftpd 是在 Linux 上被广泛使用的 FTP 服务器,根据其官网介绍,它可能是 UNIX-like 系统下最安全和快速的 FTP 服务器软件。
1.2 启动 VSFTPD
安装完成后,启动 FTP 服务:
service vsftpd start
服务启动后,查看21端口是否启动:
netstat -nltp | grep 21
此时,在浏览器访问 ftp:// 服务器的IP 就可浏览机器上的 /var/ftp 目录了。
PS:记得打开防火墙端口