小程序开发笔记+vant UI
记录开发时常用组件的使用方法 &
开发时遇到的问题
文档:
vantUI
小程序
表单组件
1.修改属性
直接修改data的某个属性
this.setData({
code:'007'
})
123
修改data里的数组或对象的属性
this.setData({
'baseInfo.age':24
})
2.双向绑定
由于小程序只能双向绑定属性,无法双向绑定对象中的属性,所以只能自定义方法进行绑定。
以下是针对field输入框的绑定样例
data: {
loginForm: {
username: "",
password: "",
rememberMe: false,
code: "",
uuid: ""
}
},
// 双向绑定事件,组件内容改变时调用
onLoginFormChange(e){
// 获取组件上的自定义属性名 set-xxx='xxx' ,这里是set-name 故使用.name获取
const name = e.currentTarget.dataset.name;
// 设置要绑定的对象的属性,这里的loginForm.是对象名,根据实际需求变更。
const dataName = 'loginForm.' + name;
// 获取组件的输入值
const value = e.detail;
// 设置属性
this.setData({
[dataName]: value
})
}
实际使用时,只需变更对象名即可,即 loginForm所在位置。
wxml:
<!-- bind:change 小程序原生,当input内容发生改变时调用 -->
<!-- data-name 自定义属性名,可以是data-xxx,可以在bind:change中的形参e获取,方便设置值 -->
<van-cell-group>
<van-field
bind:change="onLoginFormChange"
data-name="username"
required
clearable
label="用户名"
placeholder="请输入用户名"
auto-focus
/>
<van-field
bind:change="onLoginFormChange"
data-name="password"
type="password"
label="密码"
placeholder="请输入密码"
required
border="false"
/>
<van-button round type="info" bind:click="submit" >提交</van-button>
</van-cell-group>
”
以上只针对简单的field输入框进行绑定,如果是picker还需要修改
“
**picker通用绑定方法 **(除picker日期外)
// picker(除日期)通用绑定
onConfirm(event) {
const name = event.currentTarget.dataset.name;
const dataName = 'form.' + name;
const value = event.detail.value;
this.setData({
// 绑定表单
[dataName]: value.dictValue,
// 回显
[name]: value.dictLabel,
})
this.onClose();
},
<van-field
required
label="证件类型"
placeholder="请选择证件类型"
value=""
readonly
data-name="showCredentialType"
bindtap="onOpen"
error-message=""
/>
<!-- 证件类型选择弹出层 -->
<van-popup
show=""
position="bottom"
custom-style="height: 30%;"
>
<van-picker
show-toolbar
data-name="credentialType"
columns=""
value-key="dictLabel"
title="请选择证件类型"
bind:confirm="onConfirm"
bind:cancel="onClose" />
</van-popup>
picker日期绑定方法
需要调用时间格式化方法和时间戳
// picker日期通用绑定
onDate(e) {
const name = e.currentTarget.dataset.name;
const dataName = 'form.' + name;
const value = e.detail;
// 关闭弹框+时间格式化
this.onClose();
let res = this.formatterTime(value);
this.setData({
[name]: res,
// 回显
[dataName]: value,
})
},
// 时间格式化
formatterTime(time){
//创建对象
let date = new Date(time);
//获取年份
let y = date.getFullYear();
//获取月份 返回0-11
let m =date.getMonth()+1;
// 获取日
let d = date.getDate();
//获取星期几 返回0-6 (0=星期天)
let w = date.getDay();
//星期几
let ww = ' 星期'+'日一二三四五六'.charAt(date.getDay()) ;
//时
let h = date.getHours();
//分
let minute = date.getMinutes()
//秒
let s = date.getSeconds();
//毫秒
let sss = date.getMilliseconds() ;
if(m<10){
m = "0"+m;
}
if(d<10){
d = "0"+d;
}
if(h<10){
h = "0"+h;
}
if(minute<10){
minute = "0"+minute;
}
if(s<10){
s = "0"+s;
}
if(sss<10){
sss = "00"+sss;
}else if(sss<100){
sss = "0"+sss;
}
return y+"-"+m+"-"+d;
}
3.Toast提示
报错问题:
官方给的路径:
import Toast from 'path/to/@vant/weapp/dist/toast/toast';
报错 not defined 修改为
import Toast from '@vant/weapp/toast/toast';
可以正常使用了 记得在wxml添加组件才能显示,id不要变更:
<van-toast id="van-toast" />
4.van-picker
小程序使用的是 picker组件的range和range-key 属性进行选项展示,而vant-ui是使用van-picker组件的
columns 和 value-key 属性进行选择器的选项展示。
通常情况下,Picker搭配输入框Field以及弹出层Popup进行使用,以下是使用示例
<!-- ***通过输入框点击事件,显示Popup弹框,弹框内嵌Picker进行选择 -->
<van-field
required
label="证件类型"
placeholder="请选择证件类型"
value=""
readonly
data-name="showCredentialType"
bindtap="onOpen"
error-message=""
/>
<!-- 证件类型选择弹出层 show: 是否弹出 position: 弹出位置 -->
<van-popup
show=""
position="bottom"
custom-style="height: 30%;"
>
<!-- picker show-toolbar 显示确认按钮 bind:confirm 确认按钮事件 bind:cancel 取消按钮 事件 value-key显示遍历的内部属性值
-->
<van-picker
show-toolbar
data-name="credentialType"
columns=""
value-key="dictLabel"
title="请选择证件类型"
bind:confirm="onConfirm"
bind:cancel="onClose"
/>
</van-popup>
- field下的
readonly,让输入框field为只读状态,只能通过js方法进行修改。 -
picker下的
columns与value-key,实现从对象数组读取选项。columns绑定对象数组,value-key直接绑定columns中的属性。 - 当确认按钮点击时,
bind:confirm绑定的事件将会执行,因此从这里对目标数据进行绑定。
data: {
// 表单
form: {
name: '',
mobile: '',
credentialType: '',
credentialNumber: '',
},
// 证件类型,这里实际上是从数据字典获取,这里是模拟数据。
credentialTypeOption: [{dictLabel:'身份证', dictValue: 1},{dictLabel:'港澳通行证', dictValue: 2}, {dictLabel:' 台湾通行证', dictValue: 3},{dictLabel:'护照', dictValue: 4}],
// 证件类型选择弹出层
showCredentialType: false
},
// 通用弹出层弹出事件
onOpen(e) {
const name = e.currentTarget.dataset.name;
this.setData({
[name]: true,
})
},
// Picker 双向绑定
onCredentialTypeConfirm(event) {
const name = event.currentTarget.dataset.name;
const dataName = 'form.' + name;
const value = event.detail.value;
this.setData({
// 绑定表单
[dataName]: value.dictValue,
// 回显
[name]: value.dictLabel,
})
this.onClose();
},
// 所有弹出层关闭事件
onClose() {
this.setData({
showNation: false,
showCredentialType: false,
showBirthday: false,
showLearn: false,
showMarriageTime: false,
showLifeStatus: false,
textareaHidden: false
})
},
5.van-Radio
由于官方文档只给出了块级元素的排列规则,如果我们想要把多个单选按钮排在同一行输入框表单中,就需要作出修改。
原官方:
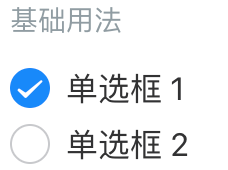
先给出目标效果图:
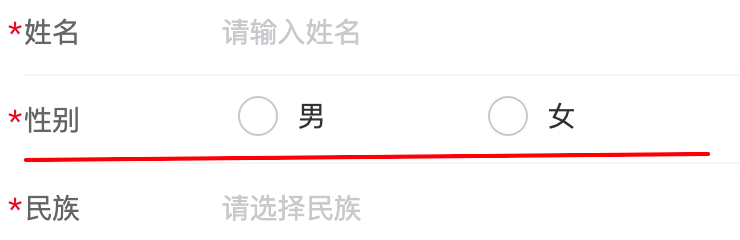
思路:我们可以利用输入框 van-field 提供的button插槽将 van-Radio 置入输入框中,然后将原输入框的显示区域设为none,再调整Radio的位置即可。
开始整改:
- 首先将Radio嵌入field,设置
van-field的use-button-slot属性为true - 在要被嵌入的
van-radio-group标签设置slot="button",即可完成嵌入
<van-field
label="性别"
required
use-button-slot
readonly
class="f1"
error-message=""
>
<van-radio-group data-name="sex" bind:change="onFormChange" value="" slot="button">
<van-row>
<van-col span="12" wx:for="" wx:key="key">
<van-radio
name=""
>
</van-radio>
</van-col>
</van-row>
</van-radio-group>
</van-field>
- 对样式进行调整
/* 单选框样式 */
.f1 .van-field__input {
display: none;
}
/* 插槽宽度调整 */
.f1 .van-field__button {
width: 250px;
}
- JS绑定Radio即可
表单校验
使用官方社区开发的WxValidate进行表单校验
WxValidate插件是参考 jQuery Validate 封装的,为小程序表单提供了一套常用的验证规则,包括手机号码、电子邮件验证等等,同时提供了添加自定义校验方法,让表单验证变得更简单。
引入
下载地址,下载完成后,将WxValidate.js引入utils目录下:
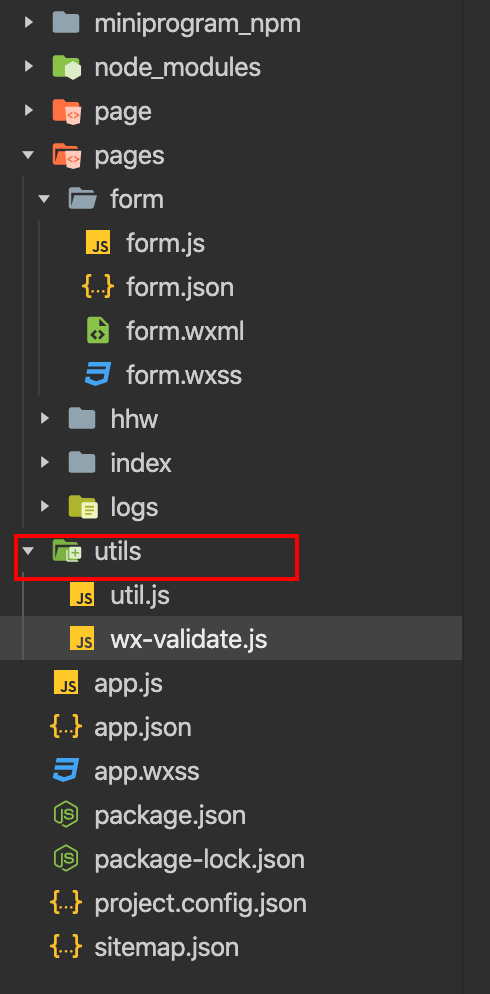
之后在需要使用的页面使用import进行引入即可,注意路径准确性,示例:
// 引入表单校验插件
import WxValidate from '../../utils/wx-validate'
绑定校验数据
需要注意的是,需要验证的input框内必须使用value属性绑定值,绑定到该input框所在的form表单下的对应属性。即双向绑定。
示例:在js编写表单对象
data: {
// 表单
form: {
name: '',
mobile: '',
}
},
在wxml编写表单组件,并双向绑定js中-表单对象form内的-对应属性。
由于小程序无法双向绑定对象中的属性,所以使用自定义双向绑定方法进行绑定,这里不使用value
// 双向绑定事件,组件内容改变时调用 onLoginFormChange(e){ // 获取组件上的自定义属性名 set-xxx='xxx' ,这里是set-name 故使用.name获取 const name = e.currentTarget.dataset.name; // 设置要绑定的对象的属性,这里的loginForm.是对象名,根据实际需求变更。 const dataName = 'loginForm.' + name; // 获取组件的输入值 const value = e.detail; // 设置属性 this.setData({ [dataName]: value }) }
<van-cell-group>
<van-field
required
clearable
label="姓名"
placeholder="请输入姓名"
data-name="name"
bind:change="onFormChange"
auto-focus
/>
<van-field
required
clearable
label="电话号码"
placeholder="请输入电话号码"
data-name="mobile"
bind:change="onFormChange"
/>
<van-field
required
clearable
label="证件号"
placeholder="请输入证件号"
data-name="credentialNumber"
bind:change="onFormChange"
/>
<van-button type="primary" block bind:click="submit">提交</van-button>
</van-cell-group>
<!-- 校验规则不通过的提示 -->
<van-toast id="van-toast" style="width: 300px" />
校验规则使用
内置校验规则
| 序号 | 规则 | 描述 |
|---|---|---|
| 1 | required: true |
这是必填字段。 |
| 2 | email: true |
请输入有效的电子邮件地址。 |
| 3 | tel: true |
请输入11位的手机号码。 |
| 4 | url: true |
请输入有效的网址。 |
| 5 | date: true |
请输入有效的日期。 |
| 6 | dateISO: true |
请输入有效的日期(ISO),例如:2009-06-23,1998/01/22。 |
| 7 | number: true |
请输入有效的数字。 |
| 8 | digits: true |
只能输入数字。 |
| 9 | idcard: true |
请输入18位的有效身份证。 |
| 10 | equalTo: 'field' |
输入值必须和 field 相同。 |
| 11 | contains: 'ABC' |
输入值必须包含 ABC。 |
| 12 | minlength: 5 |
最少要输入 5 个字符。 |
| 13 | maxlength: 10 |
最多可以输入 10 个字符。 |
| 14 | rangelength: [5, 10] |
请输入长度在 5 到 10 之间的字符。 |
| 15 | min: 5 |
请输入不小于 5 的数值。 |
| 16 | max: 10 |
请输入不大于 10 的数值。 |
| 17 | range: [5, 10] |
请输入范围在 5 到 10 之间的数值。 |
此处需要注意的是一定要在js文件中onLoad验证规则,否则编译会报checkform is not a function
// 校验方法必须在onLoad中执行初始化
onLoad() {
this.initValidate();
},
// 表单校验方法,方法名可自定义 -使用内置校验规则
initValidate() {
const rules = {
name: {
required: true,
minlength:2
},
mobile:{
required:true,
tel:true
}
}
const messages = {
name: {
required: '请填写姓名',
minlength:'请输入正确的姓名'
},
mobile:{
required:'请填写手机号',
tel:'请填写正确的手机号'
}
}
// 创建实例对象
this.WxValidate = new WxValidate(rules, messages)
}
表单校验前使用
WxValidate.checkForm(this.data.form)进行校验
// 表单提交
submit() {
console.log(this.data.form)
// 调用校验方法,传入表单form对象
if (!this.WxValidate.checkForm(this.data.form)) {
const error = this.WxValidate.errorList[0];
this.showModal(error);
return false;
}
Toast('提交成功');
}
// 搭配toast显示表单错误信息
showModal(error) {
Toast({
message: error.msg,
});
}
自定义校验规则
addMethod(name, method, message) - 添加自定义校验。包含三个参数,name:添加的方法的名字;method:校验方法,在这里添加自定义校验规则,返回true/false;message:自定义错误提示;
使用addMethod添加自定义校验规则后,使用方法大部分都与内置校验规则相同
// 表单校验
initValidate() {
const rules = {
name: {
required: true,
minlength:2
},
mobile:{
required:true,
tel:true
},
// 使用自定义校验
credentialNumber: {
required: true,
// 自定义校验方法设为true
credentialNumber: true,
}
}
const messages = {
name: {
required: '请填写姓名',
minlength:'请输入正确的姓名'
},
mobile:{
required:'请填写手机号',
tel:'请填写正确的手机号'
},
// 使用自定义校验
credentialNumber: {
required: '请输入证件号',
credentialNumber: '请填写正确的证件号',
}
}
// 创建实例对象
this.WxValidate = new WxValidate(rules, messages)
// 自定义验证规则
this.WxValidate.addMethod('credentialNumber', (value, param) => {
// 添加正则
const IDCardReg = /^\d{6}(18|19|20)?\d{2}(0[1-9]|1[0-2])(([0-2][1-9])|10|20|30|31)\d{3}(\d|X|x)$/;
if (IDCardReg.test(value)) {
// 校验通过
return true;
} else {
return false;
}
})
}
路由导航
1.导航组件navigator
<!-- Sample -->
<navigator url="../form/form" >组件跳转测试</navigator>
URL适用于跳转小程序内的链接。开发文档。可以通过设置open-type属性来切换跳转方式,默认是navigateBack。
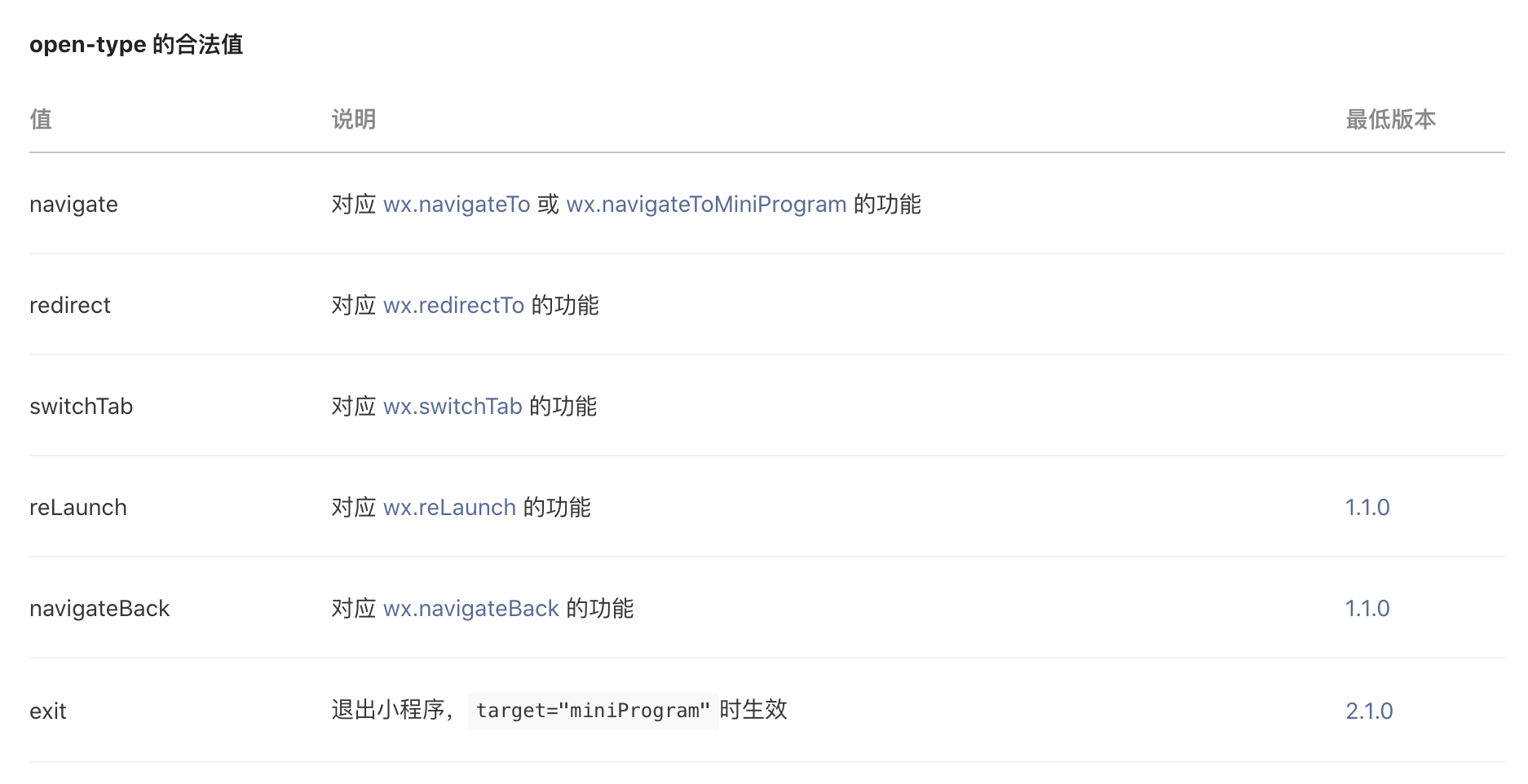
如何跳转其他小程序?
修改target属性–>设置app-id属性为目标小程序的appid,path属性可以设置要打开目标小程序的页面路径—>extra-data属性可以用于传参。具体见开发文档。
2.wx.navigateTo
wx.navigateTo({
url: '../form/form',
success(res) {
res.eventChannel.emit('acceptDataFromOpenerPage', { data: 'test' })
}
})
保留当前页面,跳转到应用内的某个页面。但是不能跳到 tabbar 页面。url后可以携带参数。
如何向被打开页面传送参数?使用success回调函数,如上
被打开页面接收:
// 监听acceptDataFromOpenerPage事件,获取上一页面通过eventChannel传送到当前页面的数据
const eventChannel = this.getOpenerEventChannel()
eventChannel.on('acceptDataFromOpenerPage', function(data) {
console.log(data)
})
** 这里可能会出现接收不到的情况,这时需要使用Promise函数等待传参过来后再执行:
new Promise((resolve,reject) => {
const eventChannel = this.getOpenerEventChannel()
eventChannel.on('enrollPerson', function(data) {
console.log(data)
resolve()
})
}).then(res => {
})
使用 wx.navigateBack 可以返回到原页面。小程序中页面栈最多十层。
3.wx.navigateBack
关闭当前页面,返回上一页面或多级页面。可通过 getCurrentPages 获取当前的页面栈,决定需要返回几层。
4.wx.redirectTo
关闭当前页面,跳转到应用内的某个页面。但是不允许跳转到 tabbar 页面。
5.wx.reLaunch
关闭所有页面,打开到应用内的某个页面
6.wx.switchTab
跳转到 tabBar 页面,并关闭其他所有非 tabBar 页面
小程序发布体验版
注:由于小程序开发版仅供开发人员自己测试(测试号(APPID)仅供开发人员自己的微信账号测试),倘若需要将开发中的小程序提供给其他人测试使用,那么需要发布小程序体验版。
步骤一:去小程序后台填写相关信息
登入完成后,点击首页—>点击完善按钮
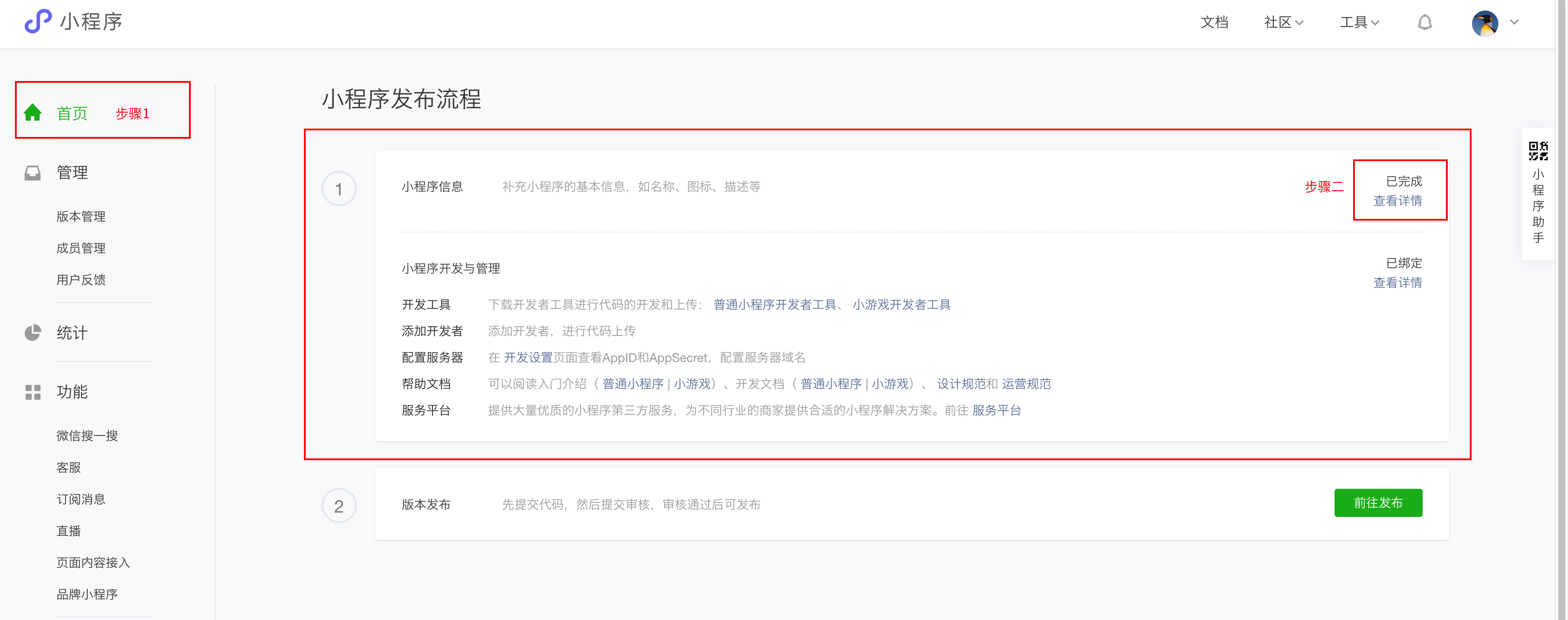
*由于图中信息已经填写完成,所以是查看详情按钮,若未填写完成,则是完善信息按钮。
步骤二:完善基本信息
因为是发布体验版,所以这里不需要审核,基本信息如实填写即可
步骤三:添加体验成员
点击成员管理,将需要使用体验版的微信号添加到体验成员列表
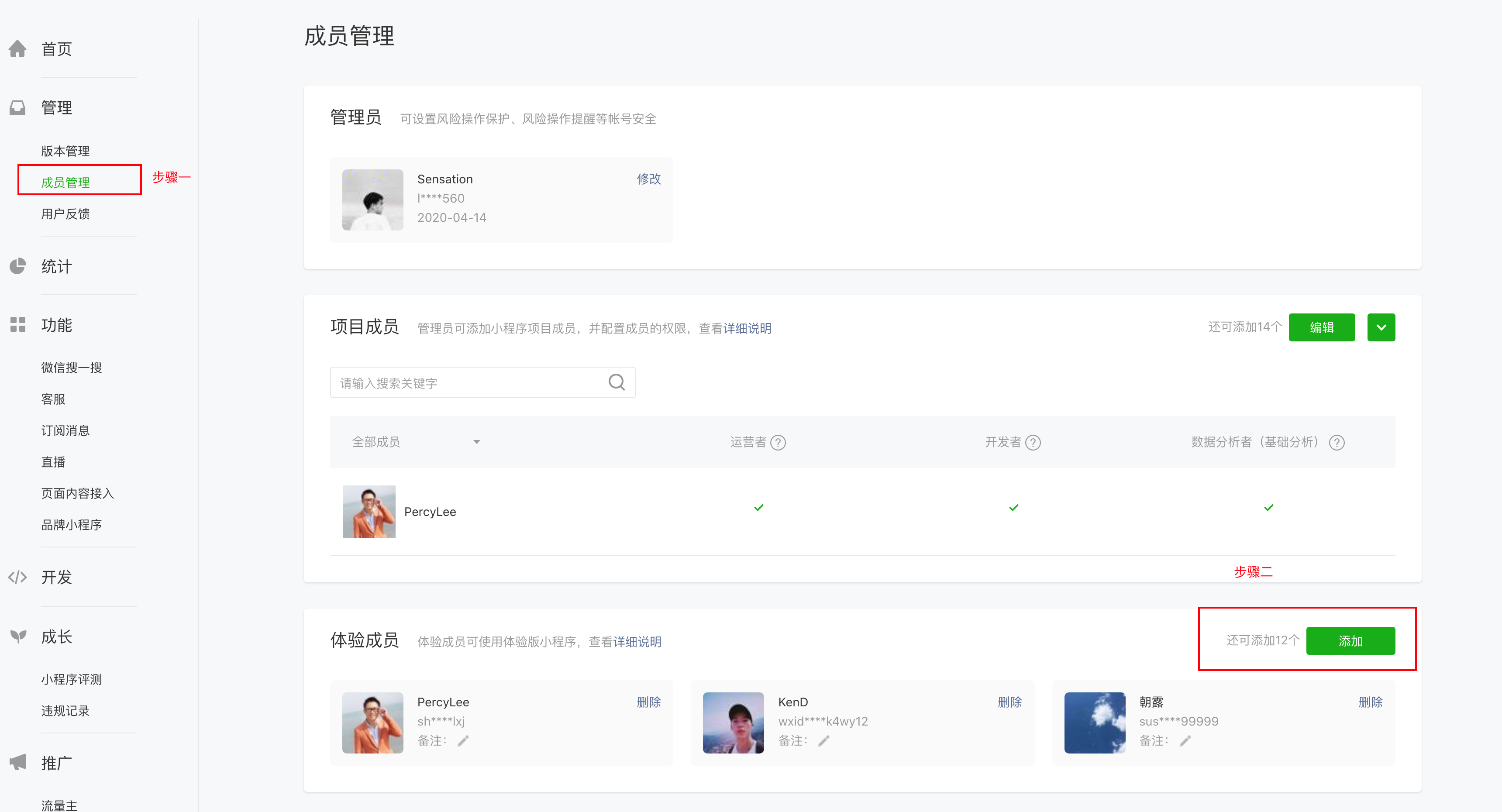
直接搜索微信号添加即可
步骤四:上传代码
打开微信开发者工具,点击上传按钮

步骤五:到小程序后台将此次上传版本设置为体验版

设置完成后,扫描体验版的二维码即可访问
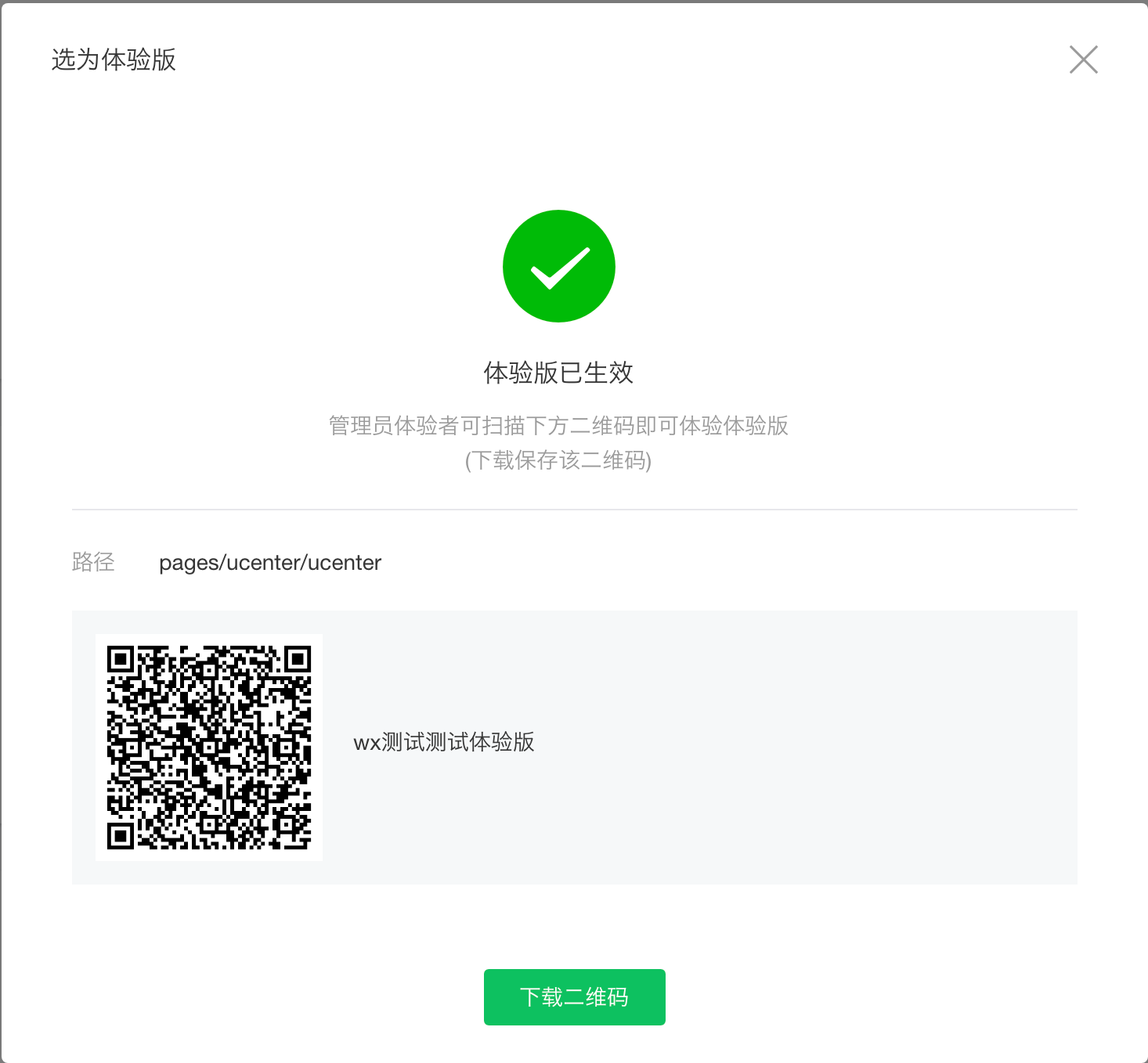
自定义音频播放组件
由于官方提供的音频组件无法提供进度条拖动功能,所以我们需要自定义一个音频播放组件
使用官方api: wx.createInnerAudioContext() 创建 InnerAudioContext 实例从而控制音频播放,前端播放UI需要完全自定义
已知bug:1、小程序开发组件下进度条拖动问题,但真机实测无该问题。
2、安卓机情况下,要播放开始才能获取音频总时长信息
3、多个组件不能同时放在同一页面,因为全局只能存在一个wx.createInnerAudioContext实例,如果 需要在同一个页面放多个组件,那么目前的解决方法是使用wx:if控制组件的生命,使同一个page一 次只能有一个组件出现
使用方法
这里以创建自定义播放组件为例
创建InnerAudioContext实例
在Page外创建实例:
const innerAudioContext = wx.createInnerAudioContext()
设置监听器,基础信息
在onload或cteated中创建监听器,只需要执行一次即可使用
注:实测在自定义组件的父传子参数prop的observer(数据发送变化时调用)函数中调用也可以使用
properties: {
name: {
type: String,
value: '无信息'
},
src: {
type: String,
observer: function(data) {
this.initAudio(data)
}
},
author: {
type: String
}
},
data: {
name: undefined,
// 是否播放
play: false,
// 进度条百分比
audioPos: undefined,
// 当前播放时常
audioCurrent: '00:00',
},
// 以在observer函数中调用为例
methods: {
initAudio(data) {
this.initParam()
// 设置音频链接
innerAudioContext.src = data
// 在onCanplay里获取并设置音频时长和播放进度
innerAudioContext.onCanplay(() => {
// 这里必须初始化,否则获取不到音频时长
innerAudioContext.duration
// 必须使用定时器,否则获取不到音频时常
setTimeout(() => {
this.setData({
audioDuration: this.format(innerAudioContext.duration),
});
}, 500);
});
// 播放进度更新
innerAudioContext.onTimeUpdate(() => {
this.setData({
audioPos: innerAudioContext.currentTime / innerAudioContext.duration * 100,
audioCurrent: this.format(innerAudioContext.currentTime)
})
})
// 录音播放暂停
innerAudioContext.onPause(() => {
this.setData({
play: false
})
})
// 音频播放完成
innerAudioContext.onEnded(() => {
this.setData({
play: false
})
})
innerAudioContext.onError((res) => {
// Toast.fail('音频加载失败')
console.log('音频加载失败')
})
},
}
界面样式
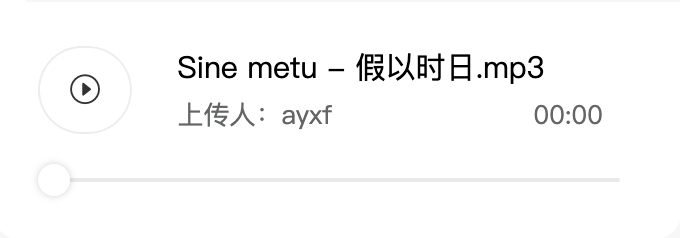
基于小程序原生滑动组件和vant-ui的按钮/icon制作
包含功能:
- 播放/暂停
- 显示名称,作者
- 当前播放时长(由于音频播放总时长在安卓机上存在问题,所以暂未显示)
- 播放进度条,可拖拽调整进度
注意点
- 在组件从节点树被移除时,需要先停止播放,在销毁实例,否则可能还会继续播放音乐(疑似实例没有被真正销毁)
// 组件实例从页面节点树移除
detached() {
this.initParam() //初始化参数(可选)
innerAudioContext.stop()
innerAudioContext.destroy()
},
- 进度条的使用必须切换成百分比赋值,监听器获取的时长是毫秒,也必须化成分钟
// 拖动进度条,到指定位置
sliderChange(e) {
const position = e.detail.value;
// 换算百分比
const currentTime = position / 100 * innerAudioContext.duration;
innerAudioContext.seek(currentTime);
this.setData({
audioPos: position,
audioCurrent: this.format(currentTime)
})
},
// 时间格式化
format(t) {
let time = Math.floor(t / 60) >= 10 ? Math.floor(t / 60) : '0' + Math.floor(t / 60);
t = time + ':' + ((t % 60) / 100).toFixed(2).slice(-2);
return t;
}
完整代码已上传GitHub: https://github.com/SensationG/wxminiprogram-component
获得用户昵称和头像
**方式一 **
使用官方Open-data标签,不需要用户授权就可以直接获取头像和昵称
<open-data type="userAvatarUrl"></open-data> //获取用户头像直接显示在小程序中
<open-data type="userNickName" lang="zh_CN"></open-data> //获取用户昵称直接显示在小程序中
方式二
使用button配合open-type,此方式会弹出用户授权提示框,需要用户手动确认
<button open-type='getUserInfo' lang="zh_CN" bindgetuserinfo="onGotUserInfo"></button>
onGotUserInfo: function (e) {
console.log("nickname=" + e.detail.userInfo.nickName);
}
轮播图组件
使用官方的轮播图组件swiper + swiper-item 文档
使用示例:
<!-- 轮播图 -->
<view class="swiper_pic">
<swiper indicator-dots=""
autoplay="" interval="" duration="" style="height: 200px;">
<block wx:for="" wx:for-item="item" wx:key="*this">
<swiper-item>
<image src="" mode="scaleToFill" class="pic"/>
</swiper-item>
</block>
</swiper>
</view>
js参数
// 图片链接
background: ['https://raw.githubusercontent.com/SensationG/images/master/note/20200908170304.png', 'https://raw.githubusercontent.com/SensationG/images/master/note/20200908170734.png', 'https://raw.githubusercontent.com/SensationG/images/master/note/20200908165205.png'],
// 是否显示面板指示点
indicatorDots: true,
// 滑动方向是否为纵向
vertical: false,
// 自动播放
autoplay: true,
// 自动切换时间间隔
interval: 4000,
// 滑动动画时长
duration: 500