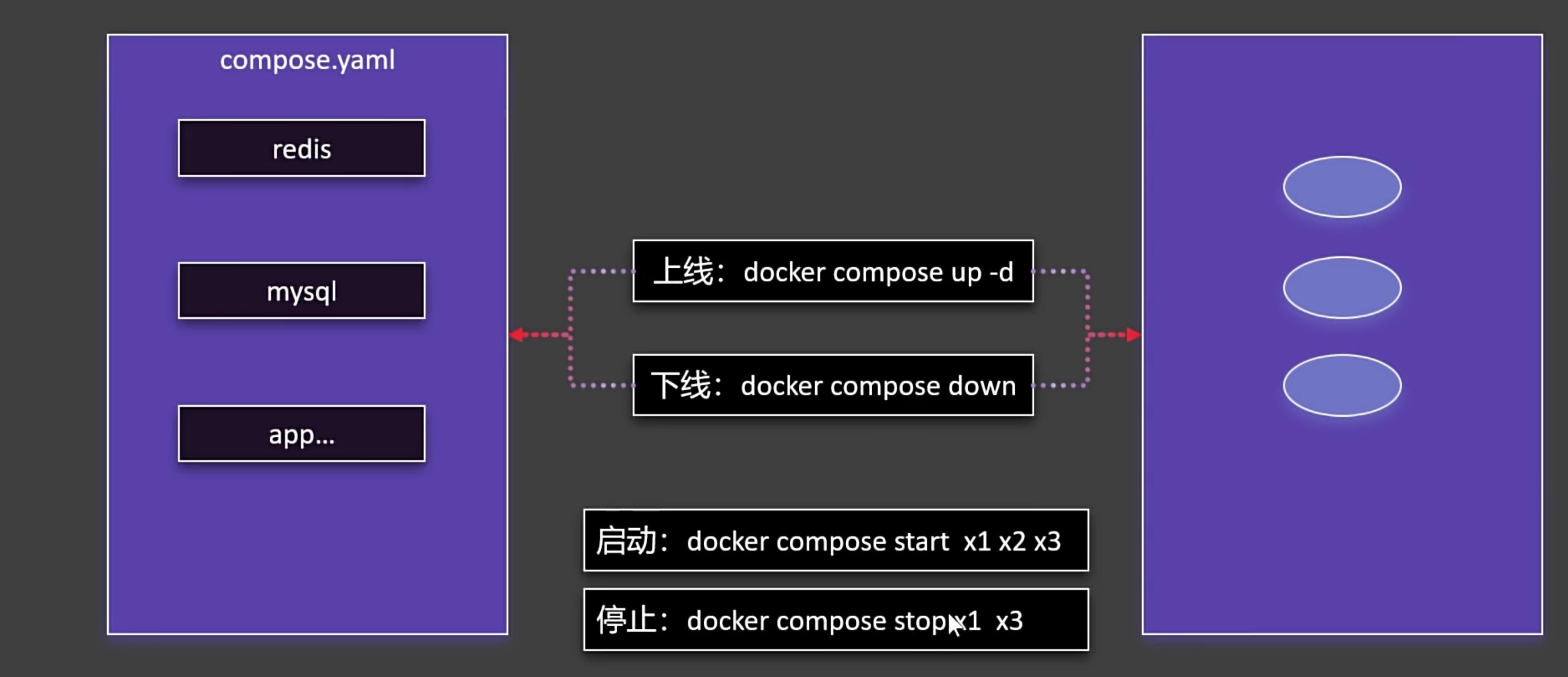Docker最佳实践
参考文档:https://www.yuque.com/leifengyang/sutong/au0lv3sv3eldsmn8#yjd1N
一、案例:Nginx
案例:启动一个Nginx,并修改默认页面,最后发布出去,让所有人都能下载
1.镜像基础命令
-
检索:docker search [镜像名称]
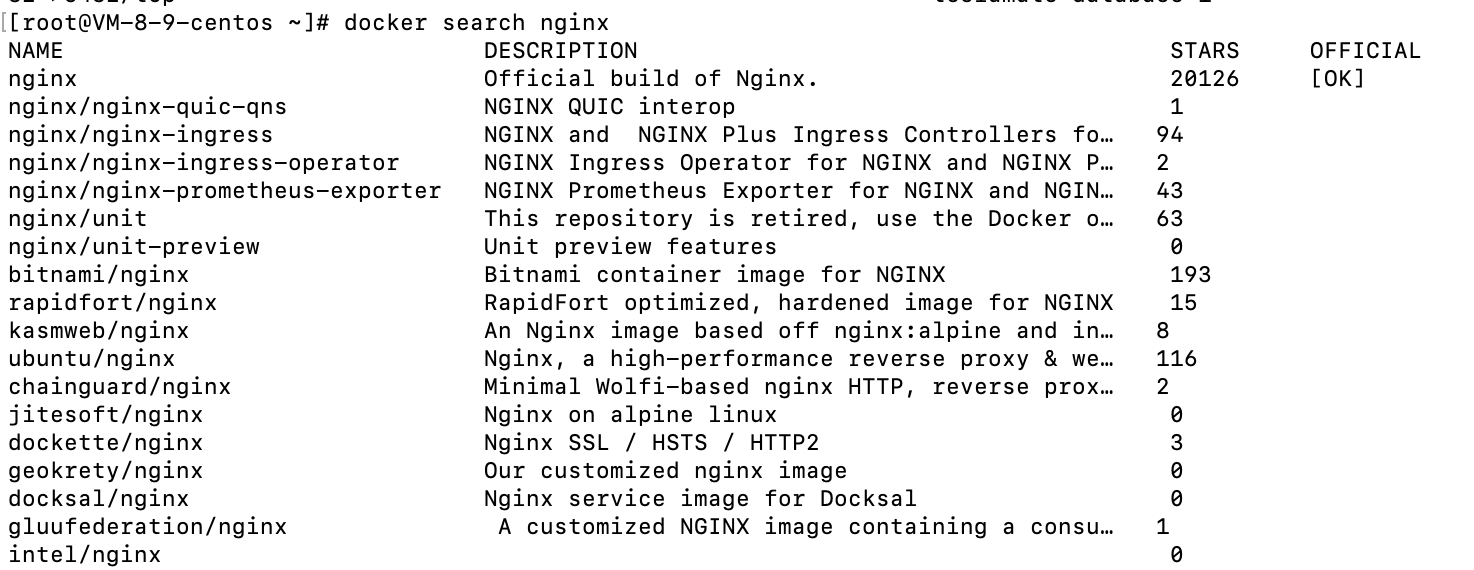
- name:镜像名称
- description:描述
- stars:星星
- official:ok表示官方镜像,空表示第三方镜像
-
下载:docker pull [镜像名称]
-
列表:docker images
-
删除:docker rmi [镜像名称/唯一ID]
2.拉取nginx镜像
#拉取最新版
docker pull nginx
#拉取指定版本
docker pull nginx:1.26.0
检查镜像是否拉取成功
hhw@192 ~ % docker images
REPOSITORY TAG IMAGE ID CREATED SIZE
nginx latest a9dfdba8b719 10 days ago 193MB
REPOSITORY:镜像名称
TAG:镜像版本
ID:镜像唯一ID
3.容器基础命令
-
运行:docker run [镜像名称/唯一ID]
如果系统找不到镜像,此时会自动下载,每次run都会创建一个新的容器
-
查看运行时容器:docker ps

参数:唯一ID、镜像、容器默认启动命令、启动时间、启动状态(UP表示成功)、端口、容器名字(随机)
-
查看所有(含关闭状态)容器:docker ps -a
-
停止:docker stop [容器名names/容器id]
-
启动:docker start [容器名names/容器id]
-
重启:docker restart [容器名names/容器id]
-
状态:docker stats [容器名names/容器id]
-
日志:docker logs [容器名names/容器id]
-
进入:docker exec
-
删除:docker rm [容器名names/容器id]
4.启动nginx容器
每一个容器都代表一个运行中的应用,是镜像的运行时状态
每个容器都有独立的文件系统、端口、cpu、内存
启动nginx镜像(会创建一个新的容器并启动,-d:后台运行,–name:指定名字,-p:端口映射,外部端口:容器端口)
docker run -d --name mynginx -p 8090:80 nginx
此时访问本机的8090端口可以映射到容器的80端口
5.进入容器文件系统
# -it:交互模式
docker exec -it [容器名称/id] /bin/bash
docker exec -it mynginx /bin/bash
可以发现进入容器后,目录是根linux一样的文件结构,nginx的静态页面路径在官网中有写:
/usr/share/nginx/html
修改页面(由于容器是轻量级,所以没有vim工具,暂时通过这种方式修改文件)
echo "<h1>hello,hhw</h1>" > index.html
退出:
exit
6.发布给别人
提交
docker commit -m "提交信息" [镜像名] [版本号]
docker commit -m "hhw publish" mynginx mynginx:v1.0
此时查询镜像会发现多了一个自己的镜像,Tag:v1.0
hhw@192 ~ % docker images
REPOSITORY TAG IMAGE ID CREATED SIZE
mynginx v1.0 3108092b02cd 18 seconds ago 193MB
nginx latest a9dfdba8b719 10 days ago 193MB
保存打包镜像
打包后可以发送给别人使用
docker save -o mynginx.tar mynginx:v1.0
# mynginx.tar:打包后的文件名
# mynginx:v1.0:镜像完整名称(name:tag)
别人读取镜像压缩包,这样别人的docker也有了这个镜像
docker load -i mynginx.tar
7.分享到社区
登录docker
docker login
修改镜像名称(根据docker hub标准:用户名+镜像)
docker tag mynginx:v1.0 huanghaoweihua/mynginx:v1.0
推送
docker push [镜像名称]
#测试推送成功,成功后可登录dockerhub网页查看
docker push huanghaoweihua/mynginx:v1.0
hhw@192 ~ % docker push huanghaoweihua/mynginx:v1.0
The push refers to repository [docker.io/huanghaoweihua/mynginx]
e14626c8d1a0: Pushed
dbab4d343f50: Mounted from library/nginx
58368d2a546d: Mounted from library/nginx
ae6c6172dcd0: Mounted from library/nginx
ea4e0f8b7e97: Mounted from library/nginx
ebc81e68bdc0: Mounted from library/nginx
d9d0142ee21c: Mounted from library/nginx
07d2ee3f5712: Mounted from library/nginx
v1.0: digest: sha256:1fe0e1f563937b4632fa59771fe26725bb591beb7562d35bf39abef32d2396a7 size: 1986
二、docker存储
限制:在run容器时就需要指定参数进行映射,如果是已经启动的容器无法再进行映射上接一、案例nginx,以该基础讲解docker存储规则 (每个容器都有自己的存储系统,数据隔离)
1.目录挂载
使用目录挂载技术,将容器内的目录映射到外部机器目录,这样可以很方便地修改文件。
挂载后文件以外部目录为主,默认是空目录,需要往里面放文件,即使删除镜像,外部的目录和文件依然存在,下次可供其他容器使用。
# -v [外部目录]:[容器目录],可以重复多个-v
docker run -d --name mynginx -p 8090:80 -v [外部目录]:[容器目录] nginx
2.卷映射(修改nginx配置文件)
根据官方文档,nginx的配置文件在容器的路径如下:
/etc/nginx
这时就不能使用目录挂载技术了(目录默认为空导致nginx启动失败),需要使用卷映射技术(区别是启动时会以容器内部的文件为准,删除镜像时卷不会被删除):
# -v [卷名]:[容器目录],可以重复多个-v,卷名不以./或/开头
docker run -d --name mynginx -p 8090:80 -v [卷名]:[容器目录] nginx
docker run -d --name mynginx -p 8090:80 -v mynginx:/etc/nginx nginx
卷docker统一放置在外部目录下,只需要在该目录的_data目录下修改配置文件即可:
(
注意:mac无法找到对应的位置,需要使用debian进入才能看到
docker run -it --privileged --pid=host debian nsenter -t 1 -m -u -n -i sh
)
/var/lib/docker/volumes/卷名
扩展:
#查询所有卷
docker volume ls
#创建卷
docker volume create [卷名]
#卷所在的位置
docker volume inspect [卷名]
三、docker容器间网络
1.查看容器地址
docker会为每个容器分配一个ip地址,容器之间可以通过ip地址相互访问(docker内网)
# 查看容器细节
docker inspect [容器名称]
docker inspect mynginx
# 找到network,得知容器地址为:172.17.0.2
"Networks": {
"bridge": {
"IPAMConfig": null,
"Links": null,
"Aliases": null,
"MacAddress": "02:42:ac:11:00:02",
"NetworkID": "b1da47f51cb00c16a2620951e84a51797cbc51016c120bae82c8ad0957d11670",
"EndpointID": "90a6cd576056e573b66004688c22b93a1b282a0c065f4e5ba80f0ca4d04a4529",
"Gateway": "172.17.0.1",
"IPAddress": "172.17.0.2",
"IPPrefixLen": 16,
"IPv6Gateway": "",
"GlobalIPv6Address": "",
"GlobalIPv6PrefixLen": 0,
"DriverOpts": null,
"DNSNames": null
}
}
2.通过ip访问
通过内部ip访问(仅限docker容器互相访问,外部网络无法通过内网ip访问容器)
# mynginx为容器名
hhw@192 ~ % docker exec -it mynginx /bin/bash
root@2ce086618d20:/# curl 172.17.0.2:80
3.通过域名访问
通过域名访问(域名不变,ip可能因环境变而变,所以推荐使用域名访问)
创建一个docker网络(默认的docker0不支持域名访问,所以我们要新建一个)
# docker network create [网络名]
docker network create mynet
查看网络列表
docker network ls
启动容器时指定网络:
# --network [网络名]
docker run -d -p 8090:80 --name nginxWithMynet --network mynet nginx
通过容器名访问
# curl http://[容器名]:80
curl http://nginxWithMynet:80
4.案例:Redis集群
注意:这种情况仅redis部署在同一台docker时走容器间网络访问,如果部署在不同服务器,还是得都外部网络。
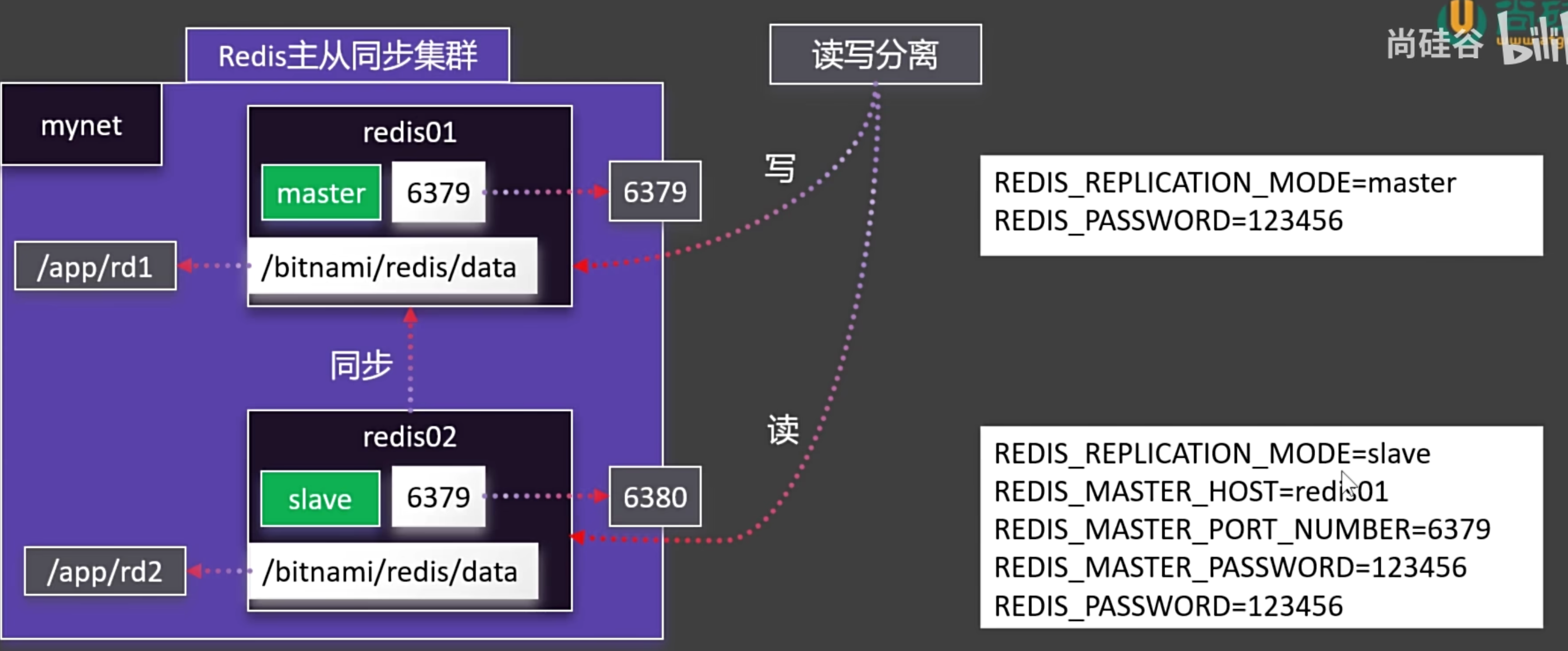
-
启动redis0(主机)、redis1(从机)
- 这里使用第三方镜像方便操作(https://hub.docker.com/r/bitnami/redis):bitnami/redis
- –network:共用同一个自定义网络:mynet(步骤见3.3通过域名访问),从机连接主机时,可以直接使用容器名:redis-master
- -v:数据目录挂载到外部(步骤见2.1目录挂载)若有权限问题:
chmod -R 777 [目录] - -e:指定参数(可指定参数可以在dockerhub官方中查询,这里是指定redis的模式、密码)
- 小技巧:通过反斜杠可以换行,让指令可以更清晰地输入
# 启动redis0 docker run -d -p 6379:6379 \ > -v /Users/hhw/Documents/docker/redis-master-data:/bitnami/redis/data \ > -e REDIS_REPLICATION_MODE=master \ > -e REDIS_PASSWORD=123456 \ > --network mynet \ > --name redis-master \ > bitnami/redis # 启动redis1 docker run -d -p 6380:6379 \ > -v /Users/hhw/Documents/docker/redis-slave-data:/bitnami/redis/data \ > -e REDIS_REPLICATION_MODE=slave \ > -e REDIS_MASTER_HOST=redis-master \ > -e REDIS_MASTER_PORT_NUMBER=6379 \ > -e REDIS_MASTER_PASSWORD=123456 \ > -e REDIS_PASSWORD=123456 \ > --network mynet \ > --name redis-slave \ > bitnami/redis
四、docker-compose
说明:docker compose是用来批量管理容器的工具
通过配置compose.yml可以批量创建、启动、下线、扩容多个容器
1.案例:wordpress博客系统
-
部署一个wordpress需要启动wordpress应用服务以及mysql数据库,使用docker compose支持一键部署而无需单独分开部署这2个应用。
-
传统的命令行启动容器
#步骤1:创建网络 docker network create blog #步骤2:启动mysql docker run -d -p 3306:3306 \ -e MYSQL_ROOT_PASSWORD=123456 \ -e MYSQL_DATABASE=wordpress \ -v mysql-data:/var/lib/mysql \ -v /app/myconf:/etc/mysql/conf.d \ --restart always --name mysql \ --network blog \ mysql:8.0 #步骤3:启动wordpress docker run -d -p 8080:80 \ -e WORDPRESS_DB_HOST=mysql \ -e WORDPRESS_DB_USER=root \ -e WORDPRESS_DB_PASSWORD=123456 \ -e WORDPRESS_DB_NAME=wordpress \ -v wordpress:/var/www/html \ --restart always --name wordpress-app \ --network blog \ wordpress:latest -
使用compose.yaml一键启动容器
compose的编写指南可以参考官方文档:https://docs.docker.com/reference/compose-file/services/#environment
顶级元素:
name:名称 services:要启动的所有应用编写一个示例文件,cd到yaml的目录下,执行命令:
docker compose up -d后台启动name: myblog services: mysql: container_name: mysql image: mysql:8.0 # -短横线表示数组 ports: - "3306:3306" # 环境变量 environment: - MYSQL_ROOT_PASSWORD=123456 - MYSQL_DATABASE=wordpress # 目录挂载 volumes: - mysql-data:/var/lib/mysql - /app/myconf:/etc/mysql/conf.d # 开机自启 restart: always networks: - blog wordpress: image: wordpress ports: - "8080:80" environment: WORDPRESS_DB_HOST: mysql WORDPRESS_DB_USER: root WORDPRESS_DB_PASSWORD: 123456 WORDPRESS_DB_NAME: wordpress volumes: - wordpress:/var/www/html restart: always networks: - blog # 启动时依赖谁(意味着mysql会先启动) depends_on: - mysql # services里面的卷映射需要在这里声明(卷映射需要,目录挂载不需要) volumes: mysql-data: wordpress: networks: blog:特性:
-
增量更新
修改 Docker Compose 文件。重新启动应用。只会触发修改项的重新启动。
-
数据不删
默认就算down了容器,所有挂载的卷不会被移除。比较安全
-
如果需要指定compose文件
docker compose -f [compose.yaml文件] up -
compose下线
# 不会删除卷 docker compose down # 删除所有(包括卷、镜像) docker compose down --rmi all -v
-
五、dockerfile制作镜像
更多细节参数请看官方文档:https://docs.docker.com/reference/dockerfile/
1. 案例:制作一个java应用镜像
-
编写dockerfile文件
# 指定镜像基础环境(openjdk:17是镜像名+版本,docker会自动帮我们下载) FROM openjdk:17 # 自定义标签 LABEL author=huanghaoweihua # 复制文件到镜像 copy [当前jar包所在的路径] [拷贝至容器中所在的路径] # 样例的app.jar与dockerfile同级,所以直接写,第二个参数表示将jar复制到容器的/usr/local/中 COPY app.jar /usr/local/app.jar # 容器内启动的端口 EXPOSE 8080 # 容器启动命令,数组格式 ENTRYPOINT ["java","-jar","/usr/local/app.jar"] -
执行命令
# docker build -f [dockerfile文件] -t [镜像名称:版本号] [jar所在的目录 “.”即“./”表示当前目录] docker build -f Dockerfile -t myjavaapp:v1.0 . -
制作成功
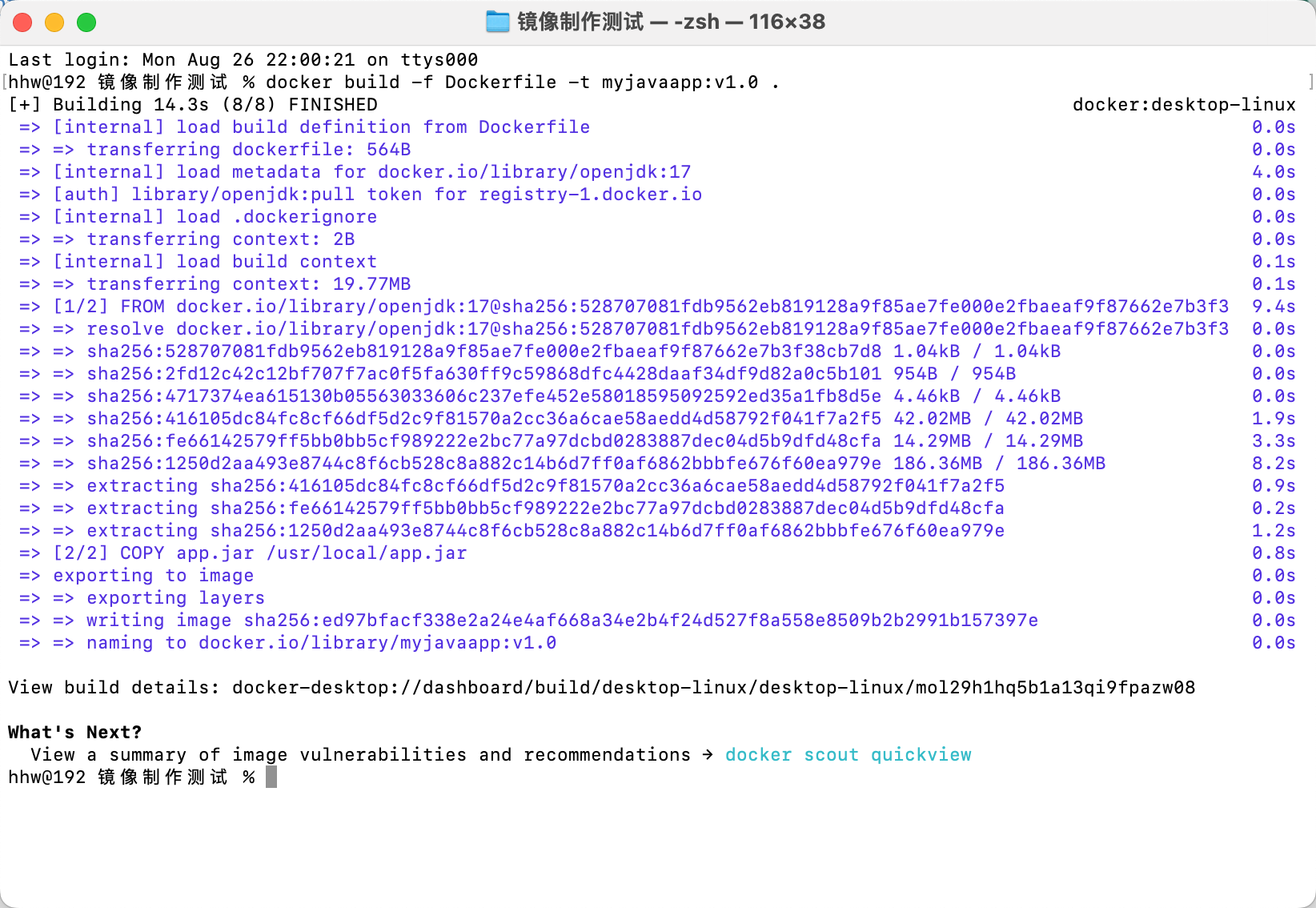
-
查看镜像
hhw@192 镜像制作测试 % docker images REPOSITORY TAG IMAGE ID CREATED SIZE myjavaapp v1.0 ed97bfacf338 About a minute ago 521MB -
启动镜像
docker run -d -p 8888:8080 myjavaapp:v1.0进入容器内部文件系统,可以看到app.jar在
/usr/local中bash-4.4# pwd /usr/local bash-4.4# ls app.jar bin etc games include lib lib64 libexec sbin share src